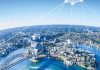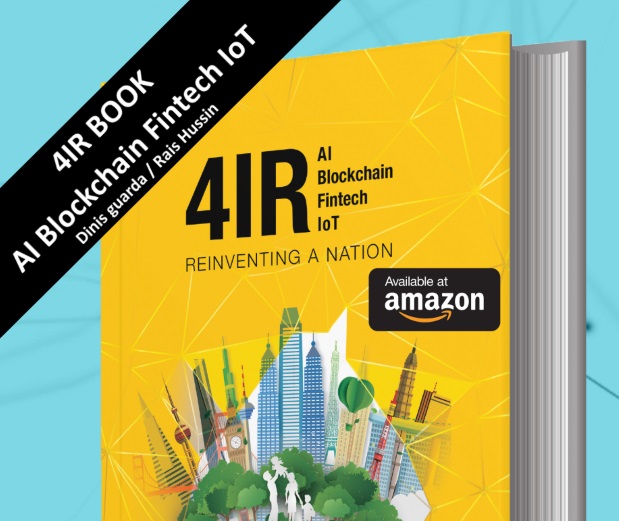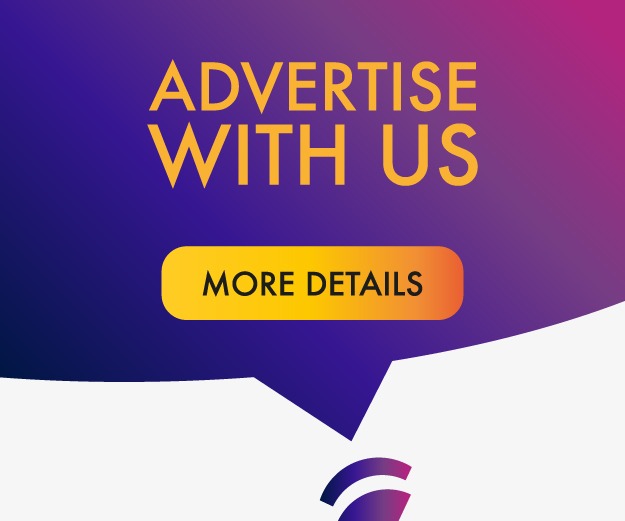Ever felt overwhelmed trying to keep track of your investments? Google Finance formulas in Google Sheets can be your saving grace. They let you pull in real-time stock data, currency exchange rates, and market indices, all in one tidy place. This guide will help you learn the ropes, from setting up your spreadsheet to using advanced features, so you can manage your financial data with ease.
Key Takeaways
- Google Finance formulas make it easy to access real-time and historical financial data in Google Sheets.
- Setting up Google Finance involves preparing your spreadsheet and using the function correctly.
- You can effortlessly track current stock prices, currency rates, and market indices.
- Using historical data helps you analyze trends and make better investment choices.
- Advanced techniques include linking data between sheets and creating interactive dashboards.
Understanding Google Finance Formulas
Introduction to Google Finance Formulas
Google Finance formulas are like a secret weapon inside Google Sheets, designed to grab real-time financial data and drop it right into your spreadsheets. Think of them as your own personal market analyst, keeping you updated on stock prices, currency rates, and more, without the headache of doing it all by hand. With just a few taps on the keyboard, you can get access to tons of financial info, making investment analysis way more efficient and accurate.
Importance in Investment Analysis
In the investing world, having data that’s both on time and correct is super important. Google Finance formulas let investors:
- Grab real-time stock prices and how much they’re being traded.
- Watch currency exchange rates and how the market is doing.
- Get old data to see how things have changed and guess what might happen next.
This quick access to data helps investors make smart choices, cutting down the risk of using old or wrong info. It’s like having a financial superpower at your fingertips.
Basic Syntax and Parameters
The way Google Finance formulas are written might look a little scary at first, but it’s not too bad once you break it down. Here’s a quick look:
- Ticker: This is the stock symbol, like "AAPL" for Apple.
- Attribute: This tells you what kind of data you want, like "price" or "volume".
- Start Date/End Date: This sets the time frame for old data.
- Interval: This sets how often the data is grabbed, like "daily" or "weekly".
Investors who use these formulas in their financial analysis can really boost their ability to make good decisions. By having data collected automatically, you save time and make fewer mistakes, letting you focus on what really matters—making smart investment choices.
Setting Up Google Finance in Google Sheets

Preparing Your Spreadsheet
Before you jump into using Google Finance, getting your spreadsheet ready is key. Open Google Sheets – you can do this from your Google Drive by clicking ‘+ New’ then ‘Google Sheets’, or just go to sheets.google.com. Give your sheet a name that makes sense, like ‘My Investments’ or ‘Stock Watchlist’, so it’s easy to find later.
Next, set up clear headings. Think of these as the foundation of your sheet. Include columns such as ‘Ticker’, ‘Price’, ‘Change’, ‘Volume’, and any other data points you want to track. This keeps everything organized and easy to read. You might want to track market trends to make sure you are up to date.
Optionally, use color-coding to make things even clearer. For example, you could color-code columns by asset type (stocks, bonds, etc.) or by performance (green for gains, red for losses). This visual aid can help you quickly understand your data.
Integrating Google Finance
Now for the fun part: actually using Google Finance formulas. In a cell under your ‘Ticker’ column, enter the stock symbol you want to track (e.g., ‘AAPL’ for Apple). Then, in the ‘Price’ column next to it, type =GOOGLEFINANCE("AAPL", "price"). This formula tells Google Sheets to fetch the current price of Apple stock. The GOOGLEFINANCE function is your gateway to real-time financial data.
You can change ‘AAPL’ to any valid stock ticker, and ‘price’ to other attributes like ‘volume’, ‘high’, ‘low’, ‘change’, etc. Experiment with different tickers and attributes to see what data you can pull in. To automate data retrieval, you can drag the formula down to apply it to multiple rows, each with a different ticker. This way, you can track an entire portfolio with minimal effort.
Customizing Your Workspace
Once you have the basic formulas set up, you can customize your workspace to fit your needs. Here are a few ideas:
- Add more columns for calculated values, like percentage change from a previous close or the total value of your holdings.
- Create charts and graphs to visualize your data. Google Sheets has a variety of charting options to help you spot trends and patterns.
- Use conditional formatting to highlight cells that meet certain criteria, such as stocks that have increased by more than 5% in a day.
Setting up your Google Finance workspace is all about making the data work for you. Take the time to organize your spreadsheet in a way that makes sense for your investment strategy. The more customized your workspace, the easier it will be to track your portfolio and make informed decisions.
Utilizing Real-Time Data with Google Finance

Fetching Current Stock Prices
Google Finance is super useful for getting live stock prices right into your spreadsheets. With a simple formula, you can keep an eye on stocks like Apple or Tesla without having to constantly refresh everything manually. For example, if you want the latest price of Apple’s stock, you’d use:
=GOOGLEFINANCE("AAPL", "price")
This formula updates pretty regularly, so you’re always looking at recent data. It’s a total game changer if you’re trying to watch the market without a lot of effort. You can also use this to find investment opportunities.
Tracking Currency Exchange Rates
Keeping track of currency exchange rates can be a pain, especially if you’re planning a trip or dealing with international investments. Google Finance makes it easier by letting you watch exchange rates in real-time. For example, to see the current rate between USD and EUR, you’d use:
=GOOGLEFINANCE("CURRENCY:USDEUR")
This is great not just for travelers, but also for investors who need to keep an eye on forex trends. Whether you’re budgeting for a vacation or investing overseas, having up-to-date exchange rates is really important. It’s also important to avoid operational risks when dealing with spreadsheets.
Monitoring Market Indices
Watching market indices is key to understanding what’s happening in the broader market. With Google Finance, you can easily track indices like the S&P 500 or the NASDAQ. Just use the right ticker symbol to pull in the latest data. This helps you see how the market is doing overall and make better investment choices.
Real-time data integration with Google Finance changes how investors deal with financial markets. By having quick access to current stock prices, currency rates, and market indices, you can make timely decisions without needing to switch between different platforms or wait for delayed reports. This immediate insight is invaluable for anyone serious about managing their finances effectively.
Here are some benefits of using the GOOGLEFINANCE function:
- Create an accurate forecast of future stock trends
- Organize your financial portfolio
- Stay up to date with current financial market trends
Practical Applications of Google Finance Formulas
Portfolio Management and Analysis
Managing a portfolio means keeping tabs on your investments, and Google Finance formulas can really help. These formulas let investors pull real-time data right into spreadsheets, making monitoring and analysis easier. You can set up a Google Sheet to show current stock prices, past data, and even market numbers. This helps you see how well each stock and your whole portfolio are doing.
- Get real-time updates to keep your investment data current.
- Do complete analysis by adding different data points for a full view of your investments.
- Make custom dashboards for quick looks at your portfolio’s performance.
Using Google Finance formulas can make things easier, lower risks, and improve your financial plans. It’s like having a financial assistant right in your spreadsheet.
Comparative Stock Analysis
Google Finance isn’t just for tracking your own stuff; it’s also great for comparing different stocks. Want to see how Apple stacks up against Microsoft? Just use the formulas to pull their data into one place. This can help you make better choices about where to put your money. You can look at things like:
- Price-to-earnings ratios
- Dividend yields
- Historical performance
Having all this info in one sheet makes it easy to see which stocks might be a good fit for your goals. It’s about making smart, informed decisions, not just guessing. Understanding financial literacy is key here.
Creating Interactive Dashboards
Dashboards are a great way to see all your financial data at a glance. With Google Finance, you can make dashboards that update automatically. Imagine having a single page that shows your portfolio’s value, the latest market trends, and key financial ratios. You can use charts and graphs to make the data easier to understand. Here’s what you can include:
- Real-time stock prices
- Portfolio allocation charts
- Key performance indicators (KPIs)
These dashboards can help you stay on top of your finances and make quick decisions when needed. Plus, they look pretty cool. You can even use AI in forecasting to predict future trends and incorporate that into your dashboard.
Troubleshooting Common Issues in Google Finance
Identifying Formula Errors
When working with Google Finance in Google Sheets, you might run into some errors. Don’t worry, it happens! Knowing what these errors mean is the first step to fixing them. Let’s look at some common ones:
#N/A: This usually means the data isn’t available. Maybe the ticker symbol is wrong, or the date range is outside of trading days. It’s a common issue when trying to access historical data.#VALUE!: This often means something is wrong with how you set up the function. Maybe you’re using the wrong data type.#REF!: This happens when your function tries to reference cells that have been deleted or when there’s a formula overlap. It’s a pain, but easily fixed.Loading...: Sometimes, the function just gets stuck loading. This can be due to a number of reasons, including internet connection issues or overly complex requests.
Ensuring Data Accuracy
Keeping your data accurate is super important for making good financial decisions. Here are some things you can do to make sure your Google Finance data is reliable:
- Double-check ticker symbols: Make sure they’re correct by checking them against reliable financial sources. This can prevent the
#N/Aerror. Using the correct GoogleFinance ticker list is key. - Check date formats: Google Finance likes dates in the YYYY-MM-DD format. If you use the wrong format, you might get a
#VALUE!error. - Clear your output range: If you’re seeing
#REF!errors, make sure the cells where your data is supposed to go are empty and not overlapping with other data. - Use error handling functions: Functions like
IFERRORcan help you manage unexpected errors more smoothly. - Keep your internet connection stable: A shaky connection can cause the "Loading…" message to stick around, messing up your workflow.
- Simplify complex requests: Start with simple queries and add more parameters gradually to avoid overwhelming the function.
Automating your data updates not only saves time but also reduces the risk of human error, making your financial analysis more reliable.
Managing Data Refresh Rates
Google Finance data doesn’t always update in real-time, which can be a problem. Here’s how to handle it:
- Understand refresh rates: Google Sheets doesn’t constantly update data. The refresh rate can vary.
- Use triggers: You can set up triggers to automatically refresh your data at certain intervals. This can help keep your data more current.
- Monitor updates: Regularly check your scripts and triggers to make sure they’re working as expected.
Advanced Techniques for Google Finance Management
Linking Data Across Sheets
One of the cool things you can do is link data between different Google Sheets. This is super useful if you’re trying to organize a lot of info or want to create a master dashboard that pulls data from several sources. Instead of manually copying and pasting, you can use the IMPORTRANGE function. It lets you grab specific cells or ranges from one spreadsheet and display them in another. You’ll need the spreadsheet key (found in the URL) and the range you want to import. This keeps your data consistent and saves a ton of time.
For example, let’s say you have one sheet tracking your stock purchases and another for overall portfolio performance. You can use IMPORTRANGE to pull the purchase prices from the first sheet into the second, so your performance calculations are always up-to-date. Just remember that you’ll need to grant permission for the sheets to access each other the first time you use IMPORTRANGE.
Automating Data Retrieval
Manually refreshing your Google Finance data can get old fast. Luckily, you can automate the process. Here are a few ways to do it:
- Use Triggers: Google Sheets has built-in triggers that can run scripts automatically. You can set a trigger to refresh your data every hour, day, or week. This is great for keeping your stock prices and other info current without lifting a finger.
- Write a Script: If you’re comfortable with Google Apps Script, you can write a custom script to refresh your data. This gives you more control over the refresh process. For example, you could write a script that only refreshes the data if the market is open.
- Use Add-ons: There are several add-ons available in the Google Workspace Marketplace that can automate data retrieval. These add-ons often have user-friendly interfaces and can be a good option if you don’t want to write your own scripts. Consider using a finance function to streamline your data analysis.
Automating data retrieval not only saves time but also reduces the risk of human error. By setting up automatic refreshes, you can ensure that your financial data is always current and accurate, allowing you to make informed decisions based on the latest information.
Visualizing Financial Data
Raw numbers can be hard to interpret. Visualizing your financial data makes it much easier to spot trends and patterns. Google Sheets has a bunch of charting tools that you can use to create graphs and charts from your Google Finance data. Here are some ideas:
- Line Charts: Use line charts to track the price of a stock over time. This can help you see how the stock is performing and identify potential buy or sell points.
- Bar Charts: Use bar charts to compare the performance of different stocks or asset classes. This can help you diversify your portfolio and allocate your investments wisely.
- Pie Charts: Use pie charts to show the allocation of your portfolio. This can help you see how your investments are distributed and make sure you’re not overexposed to any one asset class. Consider the impact of hedge funds’ reliance on spreadsheets and the need for improved risk management.
Here’s an example of how you might visualize your portfolio allocation:
| Asset Class | Percentage |
|---|---|
| Stocks | 60% |
| Bonds | 30% |
| Real Estate | 10% |
By visualizing your data, you can gain a better understanding of your finances and make more informed investment decisions. It’s all about turning those numbers into something meaningful!
Final Thoughts on Google Finance in Google Sheets
In conclusion, mastering Google Finance formulas can really change how you manage your financial data. Whether you’re new to investing or have been at it for years, knowing how to pull in real-time data and analyze trends can give you a big advantage. With a little practice, using these formulas will become second nature, making Google Sheets a powerful tool in your financial toolkit. So, keep experimenting, stay curious, and let these insights help you make smarter investment choices.
Frequently Asked Questions
What does the Google Finance function do in Google Sheets?
The Google Finance function allows you to get real-time and historical financial data, such as stock prices and currency exchange rates, directly into your Google Sheets.
How can I set up Google Finance in my spreadsheet?
To set up Google Finance, open Google Sheets, click on a cell, and type the Google Finance formula with the stock ticker and the data you want, like price or volume.
Can I track currency exchange rates using Google Finance?
Yes, you can track currency exchange rates by using the correct currency codes in the Google Finance formula.
What should I do if my Google Finance formula shows an error?
If you see an error, check to make sure the ticker symbol is correct and that there are no typos in your formula. Also, ensure that the data you want to retrieve is available.
How can I ensure my Google Finance data is accurate?
To keep your data accurate, use error handling functions like IFERROR, maintain a stable internet connection, and start with simple requests before adding more complexity.
What are some advanced techniques for using Google Finance in Google Sheets?
Advanced techniques include linking data across different sheets, automating data retrieval, and creating visual representations of your financial data.

Peyman Khosravani is a global blockchain and digital transformation expert with a passion for marketing, futuristic ideas, analytics insights, startup businesses, and effective communications. He has extensive experience in blockchain and DeFi projects and is committed to using technology to bring justice and fairness to society and promote freedom. Peyman has worked with international organizations to improve digital transformation strategies and data-gathering strategies that help identify customer touchpoints and sources of data that tell the story of what is happening. With his expertise in blockchain, digital transformation, marketing, analytics insights, startup businesses, and effective communications, Peyman is dedicated to helping businesses succeed in the digital age. He believes that technology can be used as a tool for positive change in the world.